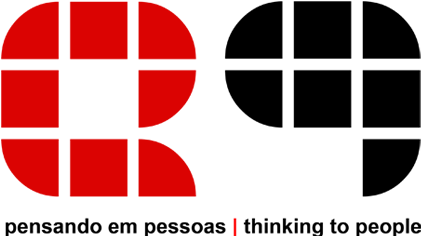Configurando o Microsoft Outlook 2010
PASSO 1
Na "Barra de menus" do Microsoft Outlook 2010, clique em "Arquivo", depois no menu "Informações", clique no botão"Adicionar Conta".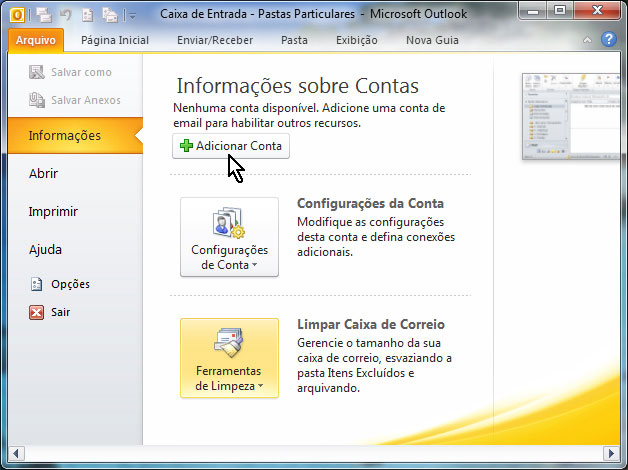
PASSO 2
Na janela "Adicionar Nova Conta", selecione a opção "Definir manualmente as configurações do servidor ou tipos de servidor adicionais", depois clique em "Avançar".
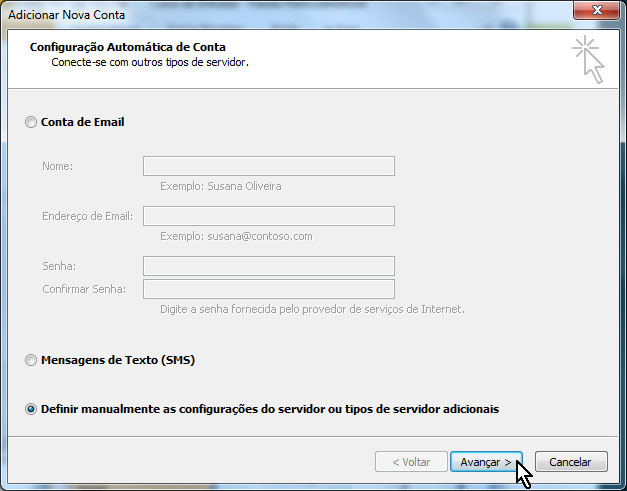
PASSO 3
Na próxima janela, selecione a opção "Email da Internet", em seguida clique em "Avançar".
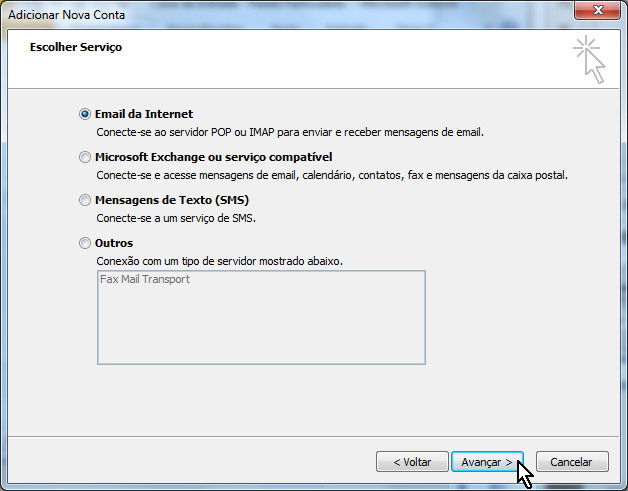
PASSO 4
Na janela "Adicionar Nova Conta", preencha os campos conforme as instruções abaixo:
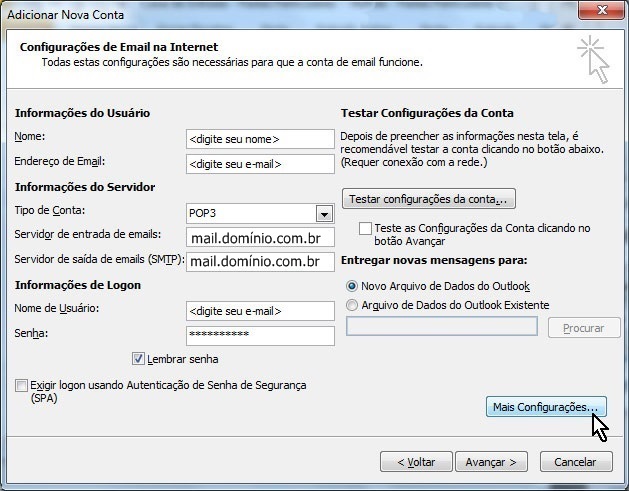
Informações do usuário
No campo "Nome", digite seu nome. Este nome aparecerá no campo "DE:" da mensagem que você enviar.
No campo "Endereço de email", digite seu endereço de e-mail: nome@dominio.com.br.
Informações do servidor
No campo "Tipo de conta", selecione a opção "POP3"
No campo "Servidor de entrada de emails", digite mail.domínio.com.br.
No campo "Servidor de saída de emails (SMTP)", digite mail.domínio.com.br.
Informações de logon
No campo "Nome de Usuário", digite seu endereço de e-mail: nome@dominio.com.br.
Por padrão, o assistente copia o endereço digitado no campo anterior.
No campo "Senha", digite a senha de acesso ao seu e-mail. Para gravar a senha na configuração, deixe a opção"Lembrar senha" marcada.
Importante: Desmarque a opção "Teste as configurações da Conta clicando no botão Avançar".
PASSO 5
Clique em "Mais configurações...", em seguida selecione a aba "Servidor de saída".
Marque a opção "Meu servidor de saída (SMTP) requer autenticação" e depois, clique em "Avançado".
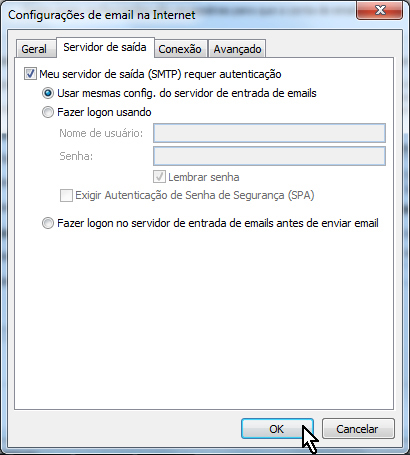
Ainda na janela de "Configurações de email na Internet", na Aba "Avançado", . Altere o número da porta do servidor de Emails de saída (SMTP) para "587". E clique em "OK" e, por fim, clique em "Fechar".

Irá aparecer a tela de "Configurações de Email na Internet" novamente, clique em "Avançar".
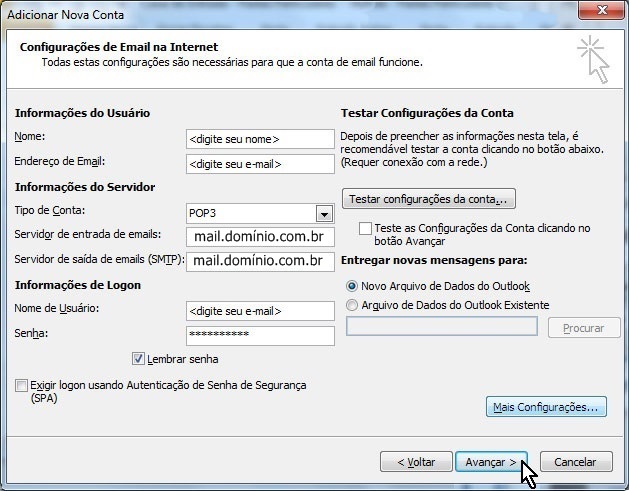
PASSO 6
Para finalizar a configuração, clique em "Concluir", depois em "Fechar".
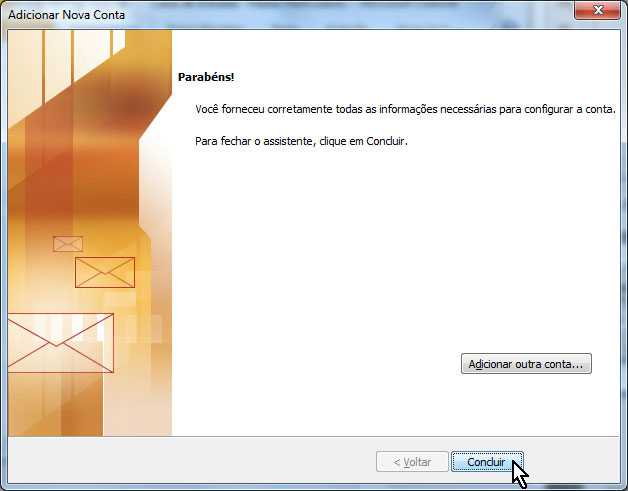
Parabéns! Agora você já pode acessar a sua Conta de e-mail através do Microsoft Outlook 2010.