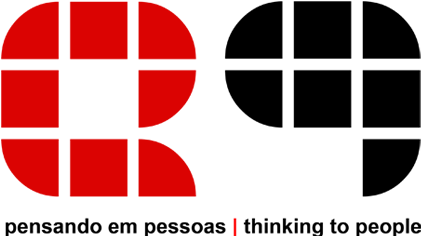Configurando o Mail no Mac OS X
Passo 1
Clique em "Mail" para abrir o programa.
Se esta for a primeira vez que você usa este programa, pule para o "PASSO 4".
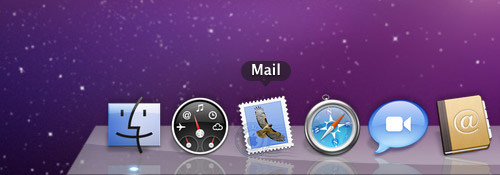
Passo 2
Clique em "Mail" e depois em "Preferências";
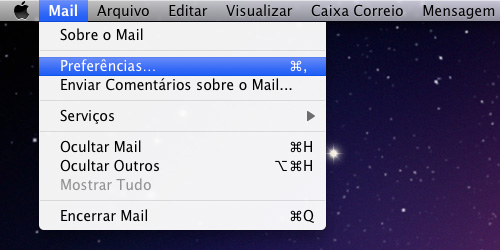
Passo 3
Clique em "Contas" e, em seguida, no item (+) localizado do canto inferior esquerdo da tela;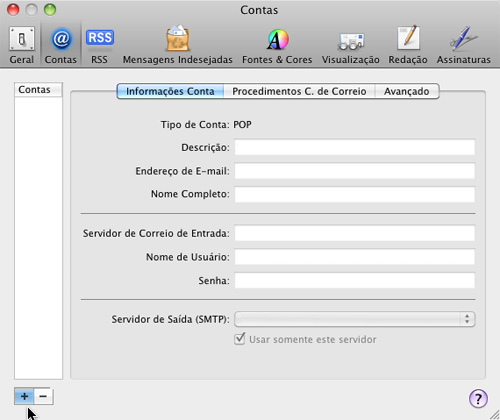
Clique em "Mail" para abrir o programa.
Se esta for a primeira vez que você usa este programa, pule para o "PASSO 4".
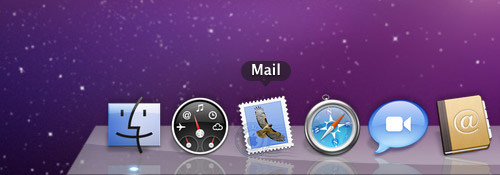
Passo 2
Clique em "Mail" e depois em "Preferências";
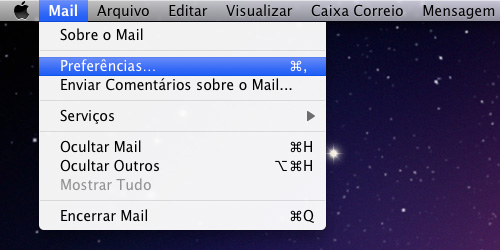
Passo 3
Clique em "Contas" e, em seguida, no item (+) localizado do canto inferior esquerdo da tela;
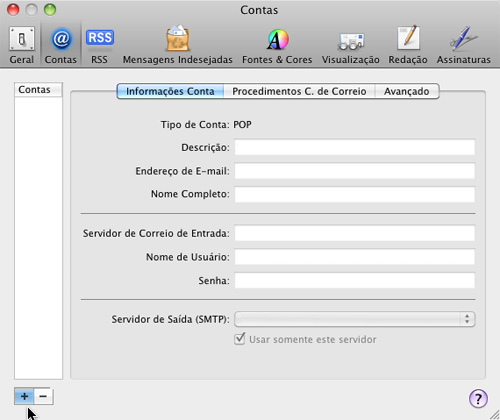
Passo 4
Na tela "Bem-vindo ao Mail", preencha os campos conforme as instruções abaixo: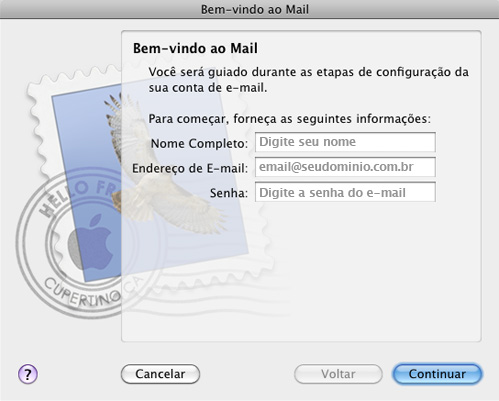 No campo "Nome Completo", digite seu nome. Este nome aparecerá no campo "DE:"
No campo "Nome Completo", digite seu nome. Este nome aparecerá no campo "DE:"
No campo "Endereço de E-mail", digite o seu e-mail: nome@dominio.com.br
No campo "Senha", digite a senha do e-mail.
Passo 5
Na janela "Servidor de Correio de Entrada", preencha os campos conforme as instruções abaixo:
Na tela "Bem-vindo ao Mail", preencha os campos conforme as instruções abaixo:
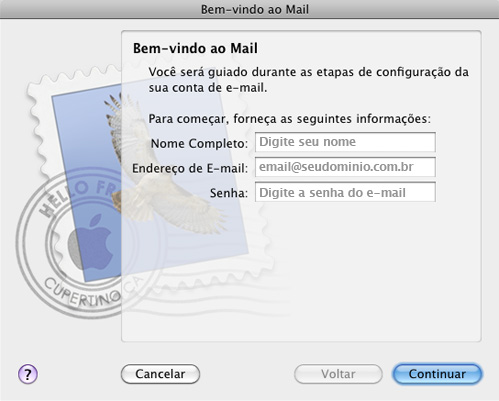 No campo "Nome Completo", digite seu nome. Este nome aparecerá no campo "DE:"
No campo "Nome Completo", digite seu nome. Este nome aparecerá no campo "DE:"No campo "Endereço de E-mail", digite o seu e-mail: nome@dominio.com.br
No campo "Senha", digite a senha do e-mail.
Passo 5
Na janela "Servidor de Correio de Entrada", preencha os campos conforme as instruções abaixo:
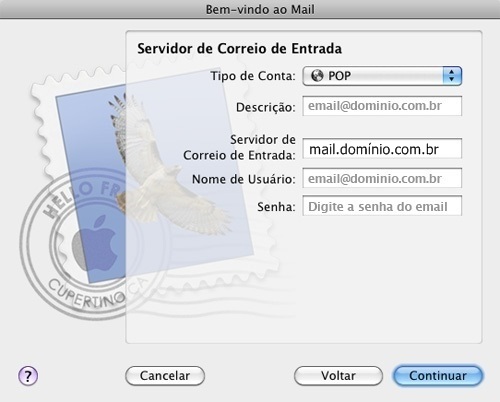
No campo "Tipo de Conta", selecione a opção "POP".
No campo "Descrição", digite o seu e-mail: nome@dominio.com.br
No campo "Servidor de Correio de Entrada", digite mail.domíniocom.br
No campo "Nome de Usuário", digite o seu e-mail: nome@dominio.com.br
No campo "Senha", digite a senha do e-mail.
Após preencher todos os campos, clique em "Continuar".
Atenção! Aparecerá um aviso como a imagem abaixo. Basta clicar em "Continuar".
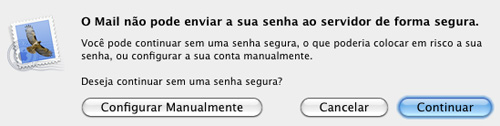
No campo "Descrição", digite o seu e-mail: nome@dominio.com.br
No campo "Servidor de Correio de Entrada", digite mail.domíniocom.br
No campo "Nome de Usuário", digite o seu e-mail: nome@dominio.com.br
No campo "Senha", digite a senha do e-mail.
Após preencher todos os campos, clique em "Continuar".
Atenção! Aparecerá um aviso como a imagem abaixo. Basta clicar em "Continuar".
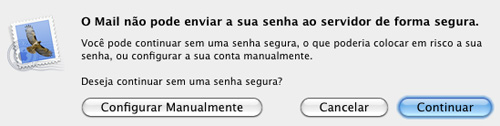
Passo 6
Na janela "Servidor de Correio de Saída", preencha os campos conforme as instruções abaixo:
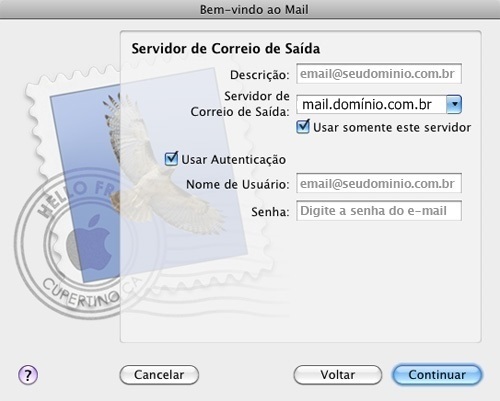 No campo "Descrição", digite o seu e-mail: nome@dominio.com.br
No campo "Descrição", digite o seu e-mail: nome@dominio.com.br
No campo "Servidor de Correio de Saída", digite mail.domínio.com.br
Marque a opção "Usar somente este servidor"
Marque a opção "Usar Autenticação"
No campo "Nome de Usuário", digite o seu e-mail: nome@dominio.com.br
No campo "Senha", digite a senha do e-mail.
Após preencher todos os campos, clique em "Continuar".
Passo 7
Para finalizar a configuração, clique em "Criar".
Na janela "Servidor de Correio de Saída", preencha os campos conforme as instruções abaixo:
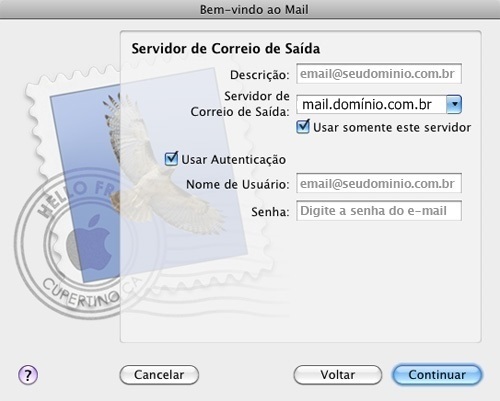 No campo "Descrição", digite o seu e-mail: nome@dominio.com.br
No campo "Descrição", digite o seu e-mail: nome@dominio.com.brNo campo "Servidor de Correio de Saída", digite mail.domínio.com.br
Marque a opção "Usar somente este servidor"
Marque a opção "Usar Autenticação"
No campo "Nome de Usuário", digite o seu e-mail: nome@dominio.com.br
No campo "Senha", digite a senha do e-mail.
Após preencher todos os campos, clique em "Continuar".
Passo 7
Para finalizar a configuração, clique em "Criar".
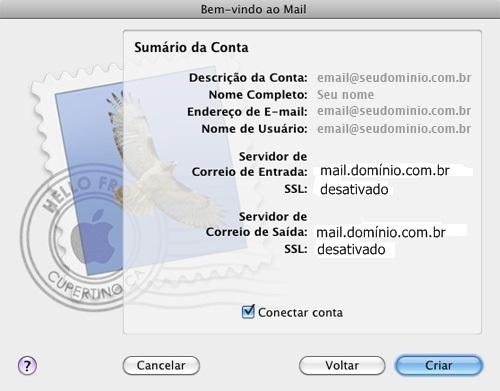
Parabéns! Você concluiu a configuração da sua conta de e-mail.